
テレワークや在宅勤務が一気に進み出している今日この頃。
皆さまライフスタイルにも多少なり変化があったと思います。
私の生活にも大きな影響がありました。
4年間の大阪転勤生活に別れをつげ、今年度から東京勤務がスタートしました。
通常であれば毎日当たり前のように会社へ行き、出張を繰り返す日々がやってくるはずが、世界を巻き込むコロナ禍によって在宅勤務が中心の生活がもはや標準になりつつあります。
まさに、ニューノーマルの訪れです。
そして通勤や無駄な会議が一気に削減されたことで生まれた時間を、幸運にもブログや料理、その他自己研鑽に充てることができています。
生活が変わったことで生じたマイナスは多少なりあったものの、個人的にはプラスに働くことの方が今のところ多いと感じております。
そんな中、
もっと効率的な作業環境を整備したい!
と思い始め、少しずつ行っている身の回りの環境カイゼンが、私の中の密かなブームです。(私だけではないと思いますが笑)
そんな中、まず一発目に行ったのが、先日ご紹介した、WiFi環境の見直しです。
こちらの記事、非常に多くの注目をいただいておりまして、当ブログのアクセスランキング急上昇中でございます。
詳しくは記事を読んでいただければと思いますが、このASUSのルーターを導入したおかげで、我が家の回線速度は8倍以上になりました。
古いルーターを3年以上使っている方は再検討を強くおすすめいたします。
さて、早速話がそれましたが、今回着目したカイゼンターゲットは、
WordPress・事務作業の効率化!
リンクのコピペや、画像編集など、何かと細かな作業の多いWordPressでのアクションをもっと楽しく効率化したいと思いました。
同時に、本業でもExcelやWord、PowerPointを多用するので、こちらでも同様に使える道具を探していました。
そして今回たどり着いたのが、Logicoolの最高級マウス、
MX MASTER3
というわけです。
今回は導入してすでに1ヶ月程度使っているので、気づいた点や使い方などを簡単にレビューしていきたいと思います。
7個のボタン・4方向ジェスチャー・2軸ホイール
LogicoolのMX MASER3は同社の最高級マウスで、人気のシリーズとして強い人気を誇っています。
最近ではYouTuberの方々もこぞってレビューをしていますね。
個人的な、このマウスのおすすめポイントは、下記の通りです。
Logicool MX MASTER3のおすすめポイント
- 7ボタン・4方向ジェスチャー・2軸ホイールという多彩なアクション。
- 各ボタンに多彩な機能を任意で割り当てられる。
- 3機のマルチペアリングが可能。
- USB-C充電。1回のフル充電で70日使用可能。
- オールメタルの精巧なスクロールホイール。
- ガラス面を含めてほぼ全ての環境で使用可能。
- 手首が疲れにくいエルゴノミクスデザイン。
- 接続環境はBluetoothとUSBレシーバーのワイヤレス2パターン対応。
他にも色々な機能があるので、詳しくは公式サイトなどをご覧ください。
これらの機能がどのように役立っているかを、いくつかのポイントに絞って次章から簡単に解説していきます。
サラリーマンブロガーにとって必須の機能3選
マルチペアリングは絶対外せない!

マルチペアリングは実用的な部分でめちゃめちゃ役立っています。
私が使っているPCは、私用はMacBookPro16、社用はWindowsです。
本業とブログ作業をまたがって行うことが多いので、素早く切り替えれるマルチペアリング機能は必須でした。
写真のガイダンスはシールに印字されているので、開封直後には剥がしてしまうのですが、下部についているボタンを押すだけで簡単に切り替えられます。
Bluetoothでの同時接続は3台までOKなので、私はMacBookPro16、Windowsの他、仕事に必須のiPadPro11を設定しています。
Bluetoothマルチペアリング機能は、企業に勤めながらの兼業ブロガーのような方々には絶対外せない機能だと思います。
1回の充電で70日使用可能というタフさ

ワイヤレスマウスを使っていて、いつの間にか充電が切れていた…
なんて経験がお持ちの方は多いのではないでしょうか?
特に比較的リーズナブルなモデルでは、電源を電池に頼っているものもあり、私が今まで使っていたマウスはいつの間にか力尽きてしまっていて、電池交換を頻繁に行っていたという厳しい状態でした。
MX MASTER3はUSB-Cケーブルで手軽にチャージ可能なので、もちろん電池いらず。
しかも、1回のフル充電で70日持つというから驚きです。
MacBookProはUSB-C充電なので、気が向いた時に本体から抜いてこのマウスにつけてあげればOKというわけです。
地味だけど、充電周りの充実は欠かせませんね。
私のボタン機能割り当てを紹介します

お待たせしました、このマウス最大のおすすめポイント。
それは、
7個のボタン・4方向ジェスチャー・2軸ホイールという多彩な機能に、任意で動作を割り当てられるという点です。
割り当てには、LogicoolOptionsという専用ドライバーのインストールが必要です。
ソフト自体は直感的にカスタマイズできるのでまずは触ってみてください。
ちなみに、現在の私の設定はこちらです。
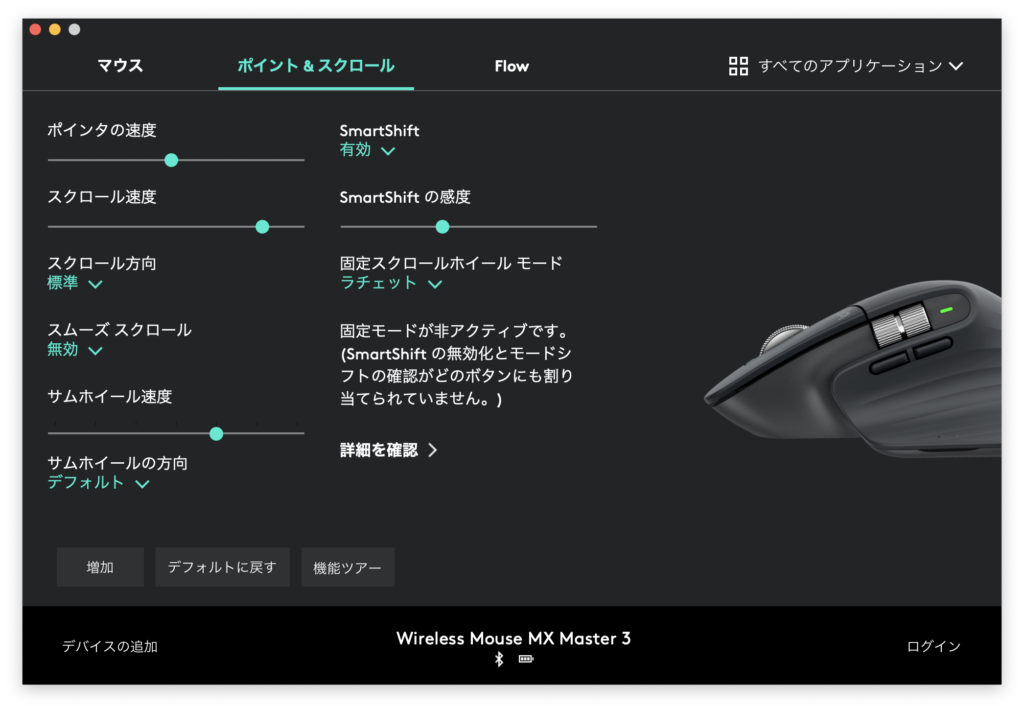
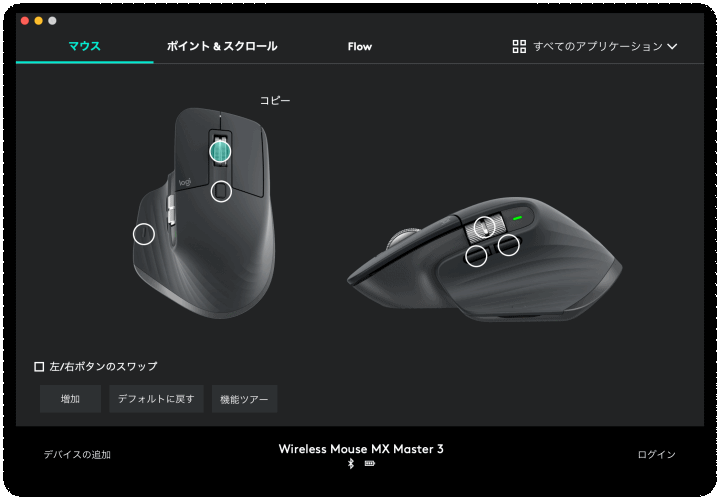
ページの「進む」「戻る」は鉄板として、ホイールボタンの「コピー」とその手前についているボタンの「貼り付け」はかなり便利です!
WordPressだけでなく、本業で書類を作成する際にコピペを乱発するので、右クリックをする必要がなくなっただけでかなりの効率化が図れています。
これはChromeのほか、ExcelやWordなどでも使えるので非常におすすめです。
サムホイールには水平スクロールを設定しておりますが、これはLogicoolOptionsで設定しないと使えませんので注意してください。
その他、スムーズスクロールという機能は、有効にしていると勢いよくスクロールした時に延々と進んでいくというものなのですが、私は使いにくいと感じたのでOFFにしております。
なお、これらの割り当ては、使用するPCごとに設定する必要があります。
業務用のPCにLogicoolOptionsをインストールしてもよいかどうかを必ず社内にて承認を得てください。
高質感マウスでモチベーションも向上

以上、LogicoolのMX MASTER3を私がどのように使っているかというレビューでした。
普段、私は本業サラリーマン、プライベートではブログやコーディングを嗜んでいますが、今のところその両方でしっかり活躍してくれています。
正直、入社して数年間は、マウスなしでも通常の作業ができるようにと、私は100%トラックパッドユーザーでした。
今でもトラックパッドの方が使いやすいと思っているのですが、最適なボタン配置と割り当てを見出してからは、このマウスは欠かせない存在になってきました。
戻る・進む・コピー・貼り付け・水平スクロール
これら5操作がマウスだけで可能というのは、非常に重要なポイントとなっています。
そして、個人的に気に入っている点がもう一つだけあります。
それは、使用されている素材の質感です。


機能面もさることながら、上等な質感というのは使っていてテンションが上がります。
公式サイトには、
「その指の先、創造が想像を刺激する」
というキャッチコピーがありますが、まさにその通り。
心地よい指先の感覚から、クリエイティブな仕事が創造されるというのもうなづけるマウスだと思いました。
働き方が多様化している今だからこそ、楽しく業務効率化を図っていきたいですね!
それではまた!
↓2020年に導入して良かったアイテムをまとめています。







コメント